by Christine Smith • 2021-02-06 17:25:10 • Proven solutions
- Mp3 Recorder For Windows 10
- Windows Wav Recorder
- Windows Wav Recorder Windows 10
- Windows 7 Wav Recorder
- Wav Recorder For Windows
WAV is one of the most commonly used audio formats that are compatible with the majority of the devices and players. So, if you are listening to some audio tutorials, songs, or other WAV files where there is no option for download, the recording is a solution. There are several tools that can be used for recording WAV files on Windows 10. Know more about WAV recording and the best programs for the same.
- WM Recorder Pro is a video and audio stream recorder. It supports Windows Media, Real Networks, Flash (FLV), QuickTime, iPod, and other audio and video formats. It also provides automatic URL.
- Windows Voice Recorder is a default audio recording software designed solely for the Windows operating system by Microsoft. This utility was previously known as the Sound Recorder. This software allows you to record your audios very easily. After recording your audios, it also gives you the very basic tools to edit your recorded audios.
WavePad Sound Editor is perfect for advanced audio editing of single audio tracks. Record and mix an unlimited number of audio tracks with MixPad Multitrack Recorder. With Express Dictate dictation recorder, easily record and send audio for transcription. Record up to 64 audio inputs simultaneously with VRS telephone and voice recording software. I-Sound Recorder 7. I-Sound 7 is a next generation sound recorder for Windows. The newest version unleashes the power of Windows 10 and is ready to record streaming audio out-of-box. I-Sound 7 includes all the features of its predecessor, but main feature is an ability to record audio from output device directly without using 'Stereo Mix' input. This audio editing software is a full-featured professional audio and music editor for Windows and Mac. Record and edit music, voice and other audio recordings. When editing audio files, you can cut, copy and paste parts of recordings, and then add effects like echo, amplification and noise reduction. WavePad works as a WAV or MP3 editor, but it also supports a number of other file formats.
Part 1. Easy Steps to Record WAV Files on Windows 10
Choosing the right software while recording your audio files is very important so as to record the file in the best quality. Wondershare UniConverter (originally Wondershare Video Converter Ultimate) is one such professional tool that will let you record the WAV files on your Windows 10 and system versions as well. Using the feature, you can select the speaker and the microphone for the recording. The process of recording is simple and quick, and there is also an option to change the file in the desired format.
Mp3 Recorder For Windows 10
Wondershare UniConverter - Best Video Converter Windows/Mac (Catalina Included)
- Record audio from your system, headphone, and other connected devices.
- Convert video and audio in more than 1000 formats.
- Batch processing at 30X faster speed.
- Video downloads from more than 10,000 sites.
- Built-in editor with multiple feature support.
- It supports all the latest versions of Windows and Mac.
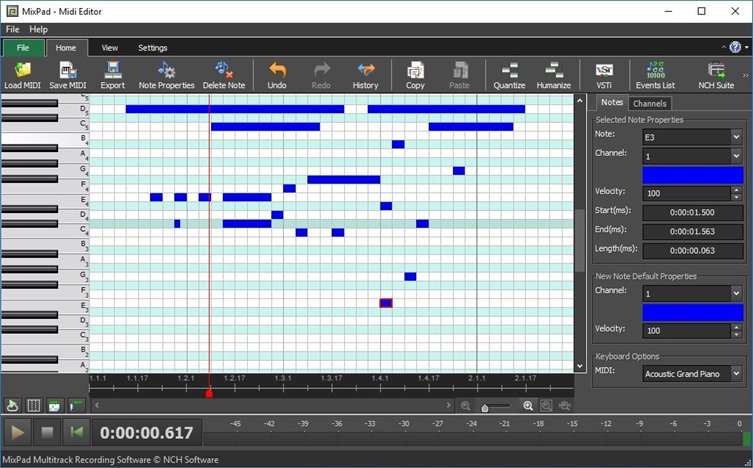
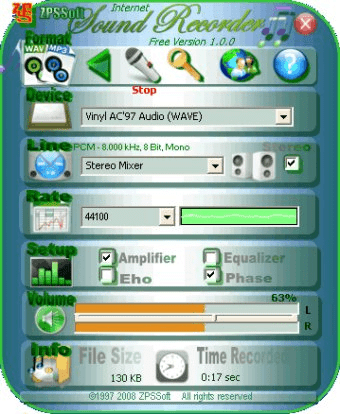
Steps to record WAV files Windows 10 using Wondershare UniConverter:
Step 1 Launch Wondershare WAV recorder Windows 10 and select Audio Recorder.
Open the installed Wondershare software on your system and choose the Screen Recorder feature from the left pane. Expand the drop-down menu at the camera icon and then select the Audio Recorder function from the list.
Step 2 Choose the input and the output devices.
Next, you need to select the speaker as well as the microphone from their respective output and input tabs.
Step 3 Start and stop the WAV recording.
Play the WAV file that you want to record and then click on the REC button to start the recording.
When you are done with the recording, click on the Stop icon.
Once you are done, close the Audio recorder and move back to the Screen Recorder interface of the software. To check the recorded WAV file on your computer, click on the Open button.
To record a WAV file on Mac, the steps for Wondershare are the same as above.
Part 2. 3 Recommend WAV Recorders for Windows and Mac
An array of other WAV recorder tools for Windows and Mac are available as well. Depending on what do you expect from your audio recorder, you can choose from the below-listed programs.
1. Audacity
It is a free and open-source program that is compatible with Windows, Mac, Linux, and other platforms. Using the tool, you can record as well as edit the audio file in a wide range of formats, including WAV. Using Audacity, you can record the audio from the microphone, mixer, or the live audio as well. There is also an option to digitize the recordings from different media as well. Additional program features include the import and export of audio files, adding effects, analysis, and more.
Pros:
- It is a free, open-source, and cross-platform tool.
- User-friendly interface.
- Support for various plugins.
Cons:
- It does not support iOS and Android.
- Lack of support team.
2. I-Sound WMA MP3 Recorder Pro
Audio from the internal as well as external sources can be easily recorded in an array of formats like WAV, APE, OGG, and more using this software. Audio from the streaming media, MIDI, internet broadcasts, microphone, and web radio can be recorded using the tool. Additional features include a built-in tag editor, build-in recording scheduler, real-time sound reduction, and more.
Pros:
- It comes with a built-in lock that can be used for preventing the tool from moving to other software while the recording is being done.
- Comes with a scheduled recording feature.
- Option to record from multiple sources.
Cons:
- The options to add the effects are quite limited.
- The filter options are limited.
3. Blaze Media Pro
To record audio from multiple sources on your system, this is a good software that facilitates recording in WAV, MP3, WMA, and other popular formats. The recording timer of the software lets you set the starting and the end time of the recording. You can even edit your WAV recordings if required.
Pros:
- Allows recording audio from multiple sources.
- Audio in WAV, MP3, and other popular formats can be recorded.
- Use a timer to set the predefined recording time.
Cons:
- Functions are limited in comparison to other tools.
- It has a limited period of the free trial version.
Part 3. 3 Useful WAV Voice Recorders for iPhone and Android
There are several situations when you would need to do voice recording on your phones, like recording lectures, musical notes, interviews, and more. So, for these and other reasons, there are several apps and tools available that can be installed on your iPhone or Android devices for recordings in WAV format. Below we have shortlisted the 3 useful ones.
1. Rev Voice Recorder
Available for free download on iOS and Android platform, this is one of the most popularly used WAV voice recording tool. It is a simple app that comes packed with an array of useful features that facilitates not only recording but also dictation as well as transcription.
Pros:
- Record WAV file on iPhone and Android in crystal clear quality.
- Option for syncing with cloud services.
- It allows recording even in the sleep mode.
Cons:
- There is no external storage to the cloud account.
- You need to pay for each transcription.
2. Lexis Audio Editor
Windows Wav Recorder
The program can be used both for the Android and the iOS devices for creating new audio files or editing the existing ones. You can choose to save your recording in the desired format, including WAV. You can even customize the audio files using the features like cut, copy, trim, fade-in, fade-out, and more. The option for mixing the current file with the other file is also there.
Pros:
- It works as an iPhone and Android WAV recorder along with the support of the Windows system.
- Supports audio editing using features like trimming, fading, and more.
- Noise reduction and normalization are supported.
Cons:
- The app contains the ads.
- The power and features are limited.
3. Awesome Voice Recorder
With a simple and user-friendly interface, this is another widely used tool for WAV voice recording on your iPhone and Android. The app comes with a free as well as a paid pro version. Advanced features like combining files, tagging, editing, folder management, and more are supported by the app.
Pros:
- Recorded audio can be saved in a folder that can be password protected.
- Option to pause the recording and start from where you left.
- Option to tag the evens during the recording.
Cons:
Windows Wav Recorder Windows 10
- Multiple transfers of files to the cloud storage are not supported.
- A few features require you to get a complete understanding and the instructions.
Part 4. 3 Online WAV Recorders Make WAV Recording Easily
For WAV recording on your system, online tools can also be considered as they are simple to use and does not require any software installation. Moreover, these programs are freely available and can-do decent level recordings. We have put up the list of the popularly used online WAV recorders as below.
1. Bearrecord
With this browser-based tool, the voice from the microphone can be recorded in WAV, MP3, OGG, WMA, and other formats. Free to use, the program support features like recording pause option, real-time display of the recording time, information of the data size, and basic editing features like cutting, fade-in, and fade-out.
Pros:
- Record audio in popular formats, including WAV.
- Supports basic editing features.
- No software download is required.
Cons:
- Internet dependence.
- Limited features in comparison to the professional tools.
2. Resonate Recorder
Simple to use, this is another popular online tool that works from your browser and allows recording the audio from your system's microphone. You can record the audio from your system or the mobile device and then download the uncompressed WAV file to your system. You can even submit your file to the program for the production as well as hosting.
Pros:
- Simple interface.
- Allows editing of audio files.
- Uncompressed WAV files can be saved directly to the system.
Cons:
- No additional features.
- Dependent on the internet connection.
3. Apowersoft Free Online Audio Recorder
To record audio from the computer sound card and the microphone, this is a popularly used online tool. The tool requires no plug-in and can record high-quality audio from your Windows as well as Mac systems. Supported audio formats include WAV, MP3, AAC, WMA, FLAC, OGG, and M4A. An array of additional features is also supported like add ID3 tags, manage audio recording, play and share, and more.
Pros:
Windows 7 Wav Recorder
- Allows recording audio in high quality.
- Check the recorded audio quality using the real-time player.
- Share recorded audio to different platforms.
Cons:
- Dependency on internet availability for its functioning.
- It does not allow changing the quality settings.
Thus, depending on what are your recording requirements, you can choose from any one of the above online, desktop, or mobile app tools to record a WAV file.
Steps Recorder (called Problems Steps Recorder in Windows 7), is a program that helps you troubleshoot a problem on your device by recording the exact steps you took when the problem occurred. You can then send this record to a support professional to help them diagnose the problem.
Wav Recorder For Windows
Notes:
Steps Recorder doesn't record text that you type (such as a password), except for function and shortcut keys.
Some programs, like a full-screen game, might not be captured accurately.
To record and save steps on your computer
To open Steps Recorder, select the Start button, and then select Windows Accessories > Steps Recorder (in Windows 10), or Accessories > Problem Steps Recorder (in Windows 7 or Windows 8.1).
Select Start Record.
Go through the steps to reproduce the problem you're trying to diagnose. You can pause and resume the recording at any time.
(Optional) As you record, select Add Comment, use your mouse to select the part of the screen that you want to comment on, type your comment, and then select OK.
When you're done, select Stop Record.
Review the record of the steps you followed to make sure it shows what you want it to show. Select Save, name the .zip file, choose where to save it, and then select Save. Now you can attach and send this .zip file to the person helping you troubleshoot the problem on your PC. It can be viewed in any web browser.
To adjust settings
In Steps Recorder, select the down arrow next to the Help button, and then select Settings.
You can change the following:
Output location. If you don't want to be prompted for a location and file name every time you save a file, select Browse to set a default location and file name.
Enable screen capture. Select No if you don't want to capture screen shots—for example, if the screen might reveal personal information that you don't want to share. The app will still record a text description of your steps.
Number of recent screen captures to store. The default is 25 screens, so if you need to record more than that, increase this number.
Note: Any settings you adjust here are temporary—they go back to the defaults when you close and reopen the program.
