- Seagate Hard Drive Not Recognized
- External Hard Drive Not Recognized
- External Hard Drive Powers Up But Not Recognized To Be
Summary :
Are you still troubled by the issue 'hard drive not showing up'? This article will show you how to slove the probelm 'hard drive not showing up'. In addition, the issue 'hard drive not showing up' may lead to data loss. But, don't worry! MiniTool Power Data Recover, a piece of profesional data recovery software, can help you to get the lost data back.
If you use Bitlocker to encrypt your hard drive, you may meet the problem that external hard drive recognized but not accessible and your important files cannot be used. Besides, there are many other reasons could cause your external hard drive inaccessible, like hard drive broken, the USB power supply of removable device is insufficient, etc. The read/write heads have crashed into the platters and are now preventing the hard drive from spinning-up. For a quick introduction to hard drive anatomy have a look at our article here. The Hard Drive Failure was Caused by Read/Write Heads Having Failed: Where this has happened the hard drive will typically first spin-up the platters. Normally when you plug in an external hard drive to your Mac's USB port you will see it appear on the desktop (aka mount on the desktop). You can also see it in the Finder in the left column under.
Quick Navigation :
Hard Drive Not Showing up
Hard drive containing massive important data is not showing up in My Computer or Windows Explorer? Have you ever encountered this problem?
It is believed that many users have encountered the situation mentioned above. Let's see a true example from answers.microsoft.com:
My 2nd hard drive isn't showing up in my computer. The hard drive was a slave I took out of my old XP machine after it crashed. I had installed it into my new vista machine before and it was working, but then I had to reinstall the OS and ever since then it has not shown up. I have double checked to make sure it was set as a slave drive and it is. It shows up in the Bios, the device manager, and in Disk Management, just not in my computer. Nothing is showing up as unallocated in disk management and the drive says it's healthy. In the device manager it says the device is working properly. I've tried to just give it a drive letter in disk management, but when I right click on it the only option I have is help. I've also tried to update the drivers, and it says they are up to date. I've tried disabling and enabling the hard drive. I've even tried uninstalling it. When I restarted it did detect it and reinstalled the drivers, but I still can't get it to show up in my computer. answers.microsoft.com
Why does hard drive (including external hard drive or, USB hard drive) not show up in My Computer or Windows Explorer? Do you know how to deal with this issue? Besides, can we recover data from hard drive when it is not showing up?
Want to know answers of these questions? Here we are!
Why Hard Drive Isn't Showing up and How to Fix
According to the questionnaire survey and the result of experiment, we find there are many factors that can cause the 'hard drive not showing up' issue, including mistaken operation, computer virus invasion, and hard drive letter missing, and so on.
Let's discuss the details.
Case 1- Hard Drive Is Not Initialized
As we know, once hard drive shows as uninitialized, we are unable to see it in Windows Explorer, and cannot access its files. And many reasons (such as virus invasion, master boot record corruption, bad sectors, and so on) can lead to disk not initialized issue.
Solution
To solve this issue, you can right-click the uninitialized disk, and then choose Initialize Disk to initialize it to use it again.
If your disk is not initialized anymore due to sudden change, we don't suggest you to initialize the disk immediately. Conversely, you had better recover all your missing data from it, and then initialize it to make it usable again. Otherwise, the original data will be lost forever. Here, if you don't know how to perfectly recover lost data, you can try using MiniTool Power Data Recovery because of its excellent performance, simple operation and high security.
Related: Solved-Disk Unknown Not Initialized Issue on External Hard Drive
Case 2 – Hard Drive Letter Is Missing
A drive letter is a single alphabetic character A through Z that has been assigned to a physical drive or drive partition in the computer. And if you want to see your hard drive in My Computer or Windows Explorer, you should assign it with a drive letter. Once the drive letter is missing, you will encounter the 'hard drive not showing up' issue.
Solution
To solve this problem, you can assign a drive letter for it. Windows built –in disk management as well as partitioning software like MiniTool Partition Wizard can help to add a new drive letter on it.
Click here to learn several ways to get missing drive letters back in Windows.
Case 3 – Hard Drive Is Hidden
Now, some users want to turn to third-party software like MiniTool Partition Wizard to hide their hard drive to protect data. However, once accidentally hide a drive containing massive important data, what should we do since this drive isn't showing up in Windows Explorer?
Solution
If drive is hidden by mistake, what should we do since Disk Management only offers Delete Volume feature as well as Help feature, as shown above? Can we delete the hidden volume, and create a new one? Of course, we can! But, this method will cause data loss.
Case 4 – Hard Drive Becomes Unallocated
Let's start with a true example:
My external USB 3.0 HD was working perfectly well yesterday. However, today suddenly became an 'unallocated' drive without even a drive name. I'm able to detect the drive but I have no way of accessing it.
The only solution that I've tried so far is to access the HD with another computer. But, the results are the same with those computers. I haven't done anything else..
Here's a screenshot of the problem:
In this case, what should we do? Can we effectively solve this problem without losing original data?
Solution
If your hard disk space turns into unallocated, you are allowed to create new volume on this disk and make it appear in Windows Explorer. However, this solution will cause data loss forever.
In addition, you are highly recommended to recover data from unallocated drive ahead of doing anything else. MiniTool Power Data Recovery is recommended here since this all-in-one tool has been awarded as the top 10 data recovery software on TOPTENREVIEWS.
Case 5 - External hard Drive Is Not Recognized
There's also another situation where the hard drive (especially external hard drive like USB hard drive) is not showing up in My Computer or Windows Explorer. And, you will receive a warning that saying device not recognized.
As a matter of fact, this issue can be caused by various reasons, including the currently loaded USB driver has become unstable or corrupt. For more information about the device not recognized error, please see Error: 'USB Device not recognized' when you try to access a USB external hard drive. Adobe pdf player.
Solution
Here, to fix the 'external hard drive not recognized' error, you can try the below methods.
Method 1: Restart computer
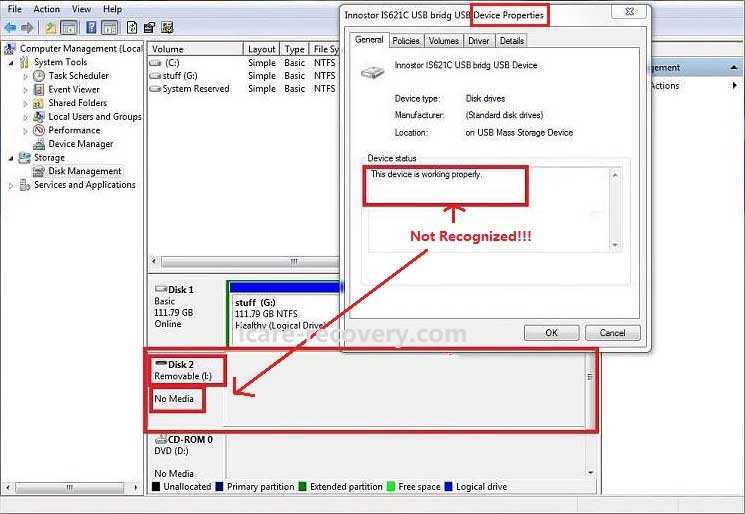
Seagate Hard Drive Not Recognized
Unplug your USB, restart your computer and plug in and see if it works now.
Method 2: Update device driver
Open Control Panel > Printers and devices. Check if you can see any entry for Unidentified USB device or Unknown Device. Open its Properties and update its driver, if an update is found to be available.
...
Case 6 – Hard Drive Has Wrong File System
Last but not least, if your hard drive is partitioned with the wrong File System, you cannot see it in My Computer or Windows Explorer. For example, you may have formatted the drive with the ext4 file system from Linux or the HFS Plus file system from a Mac. Windows can't read these file systems. But, you can see this drive in Disk Management as shown below:
Solution
To solve this issue, you can delete this drive, and then create a new partition with the newer NTFS file system or older FAT32 file system so Windows will be able to recognize it.
External Hard Drive Not Recognized
Here, we want to share another case to you.
Sometimes, you will find you cannot access your NTFS drive from another device, such as a DVD player, smart TV, game console, or media center device. This is because that many devices, even Microsoft's own Xbox 360, can't read the Windows NTFS file system. And, they can only access drives formatted with the older FAT32 file system. To fix this problem, simply convert it to FAT32.
After seeing why hard drive isn't showing up in Windows and how to fix this issue, let's move onto the next part.
Recover Data from Hard Drive Not Showing up
From the above description, we can see several factors can cause the hard dive or external hard drive not showing up issue. Although you can fix the 'hard drive not showing up' issue according to the solutions we mentioned above, we advise you to recover data at first. Otherwise, the original data saved on the drive which is not showing up will be lost permanently. However, how?
You are probably wondering:
'How do I effectively recover data from hard drive when it is not showing up?'
Right now, MiniTool Power Data Recovery (PCWORLD, a professional IT magazine, speaks very highly of this data recovery software) can help you effectively recover lost data because of its powerful functions.
Now, let's see the detailed steps.
Download MiniTool Power Data Recovery Trail edition.
Launch this professional tool to get its main interface as follows.
4 different data recovery modules are listed in the main interface of this all-in-one data recovery software.
External Hard Drive Powers Up But Not Recognized To Be
- This PC focuses on recovering lost or deleted data from damaged, RAW or formatted partitions. And this module is selected by default.
- Removable Disk Drive is designed to recover lost photos, mp3/mp4 files, and videos from flash drives and memory sticks.
- Hard Disk Drivecan recover files after partition loss or deletion.
- CD/DVD Drive helps to recover data from formatted or erased CD/DVD discs.
Here, you can click the Hard Disk Drive to recover lost data. After selecting this module, you will see the following window.
Now, select the target hard drive which is not showing up in Windows Explorer, and then click Scan button. In this window, you are able to click Settings to specify needed file systems as well as file types.
Wait for the full scanning finishes to get the best recovery result.
Finally, select all needed files, and save them. It is recommended to store needed files on another drive. Otherwise, the original data will be overwritten.
The trial edition of MiniTool Power Data Recovery can only scan lost data. If you need to recover more data, please choose the paid edition. Here, you might be interested in this post: MiniTool Power Data Recovery License Comparison.
Conclusion
Are you still worried about the 'hard drive not showing up' issue? Now, after reading this post, I guess you might have a basic understanding of how to fix this issue.
Should you have any question or suggestion about the hard drive not showing up in This PC or My Computer, please feel free to send your email to [email protected].
Hard Drive Not Showing up FAQ
- Hard drive is not initialized.
- Hard drive letter is missing.
- Hard drive is hidden.
- Hard drive becomes unallocated.
- Hard drive has a wrong file system.
- Initialize hard drive.
- Assign drive letter.
- Hide hard drive.
- Recover hard drive partitions along with data.
- Format hard drive.
- Right-click This PC.
- Choose Manage.
- Click Disk Management.
- Right-click the new hard drive.
- Choose Initialize Disk to initialize it.
