Seamlessly burn images of your operating system to an SDcards and removable drives in three easy and straightforward steps using this software solution
Sep 02, 2020 Etcher from Balena is one of the simplest yet most powerful tools to create bootable media from ISO files. And we previously convered how to use Etcher for burning ISO to USB or SD card. So my attempt fixing this was to reinstall the windows 10 OS, using a bootable USB so I bought an apacer 32 GB USB 3.0 and i plugged into my MacBook with balena etcher installed and I burned the, windows 10 ISO onto the drive, I proceeded to plug it into my sisters laptop and boot it, and went to boot manager, but nothing was there so I went to. Etcher is available for all computer operating systems, that means Windows, Mac and Linux users are all able to download their system-specific version. Is there a better alternative? Etcher is one of the fastest flashing applications available. Etcher will let you burn a Windows 10 ISO to an SD card but the card itself will not show up as a device that you can boot from in your BIOS, and there isn't anything you can do about it. It is up to you to make sure the SD card has enough space to accommodate the image that's being burnt to it.
What's new in balenaEtcher 1.5.116:
- Only cleanup temporary decompressed files in child-writer [Alexis Svinartchouk]
- Add .versionbot/CHANGELOG.yml [Alexis Svinartchouk]
- Stop using node-tmp, use withTmpFile from etcher-sdk instead [Alexis Svinartchouk]
Creating installation media for the operating system of choice should be a quick and straightforward task, especially if you are burning the image on bootable Flash drive or SD card. balenaEtcher (Etcher) is an application that allows you to burn OS images to SDcards and removable drives as directly as possible and hence, helps you avoid having to deal with sophisticated procedures.
Sleek and user-friendly interface
The program comes with a modern and stylish interface that consists of a single window where you can specify the image you want to burn and the drive. You should know that the application supports only a handful of images, such as ISO, IMG or ZIP file formats.
You will be happy to learn that the app does most of the operations automatically and that your only assignments entail selecting the OS image and the card. In case you have multiple cards connected to your computer, then the tool allows you to pick the one you prefer for processing.
Once it is done the burning, the app offers you the possibility to load a new image or burn the same one on another drive. As a side note, the app does not display the local drives, a feature that can help first-time users avoid a lot of inconveniences and confusion. Most importantly, you can avert very unpleasant situations, such as wiping your hard disk, for example.
Allows you to create a bootable image in 3 easy steps
The advantage of the program comes from the way it simplified an operation that is not recommended for beginners. Simply put, creating installation media can be summarized in choosing the image and the device.
Unfortunately, the application does not come with too many configuration options. Then again, you can set the utility to auto-unmount on success and toggle the error reporting tool, a feature that can aid you to analyze potential issues that prevented the process.
An efficient image burning tool
Etcher Windows Iso Usb
If you are looking for a hassle-free solution that allows you to burn the operating system of choice to an SDcard or other removable drives fast and without any complications, then perhaps balenaEtcher might come in handy.
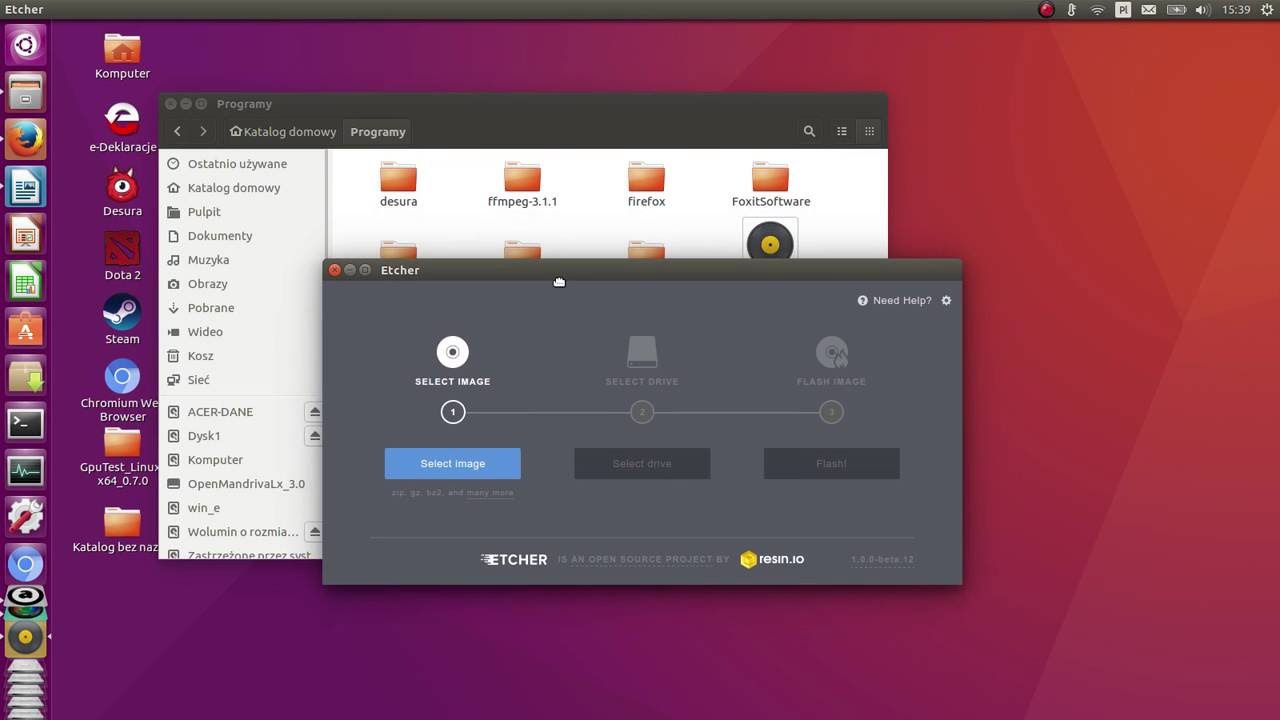
Filed under
balenaEtcherEtcher Download Free
was reviewed by Alexandra SavabalenaEtcher 1.5.116
add to watchlistsend us an update- portable version
- A portable version of this application is available: balenaEtcher Portable
- runs on:
- Windows 10 32/64 bit
Windows 8 32/64 bit
Windows 7 32/64 bit - file size:
- 124 MB
- filename:
- balenaEtcher-Setup-1.5.116.exe
- main category:
- CD / DVD / Blu-ray Tools
- developer:
- visit homepage
top alternatives FREE
top alternatives PAID
Etcher is a fantastic open-source USB image writer tool for Windows, macOS and Linux — and a new stable release recently popped out.
The latest version of the tool doesn't add any dazzling new features but it does improve on the image writer's core feature set. Y'know: the thing you actually use it for.
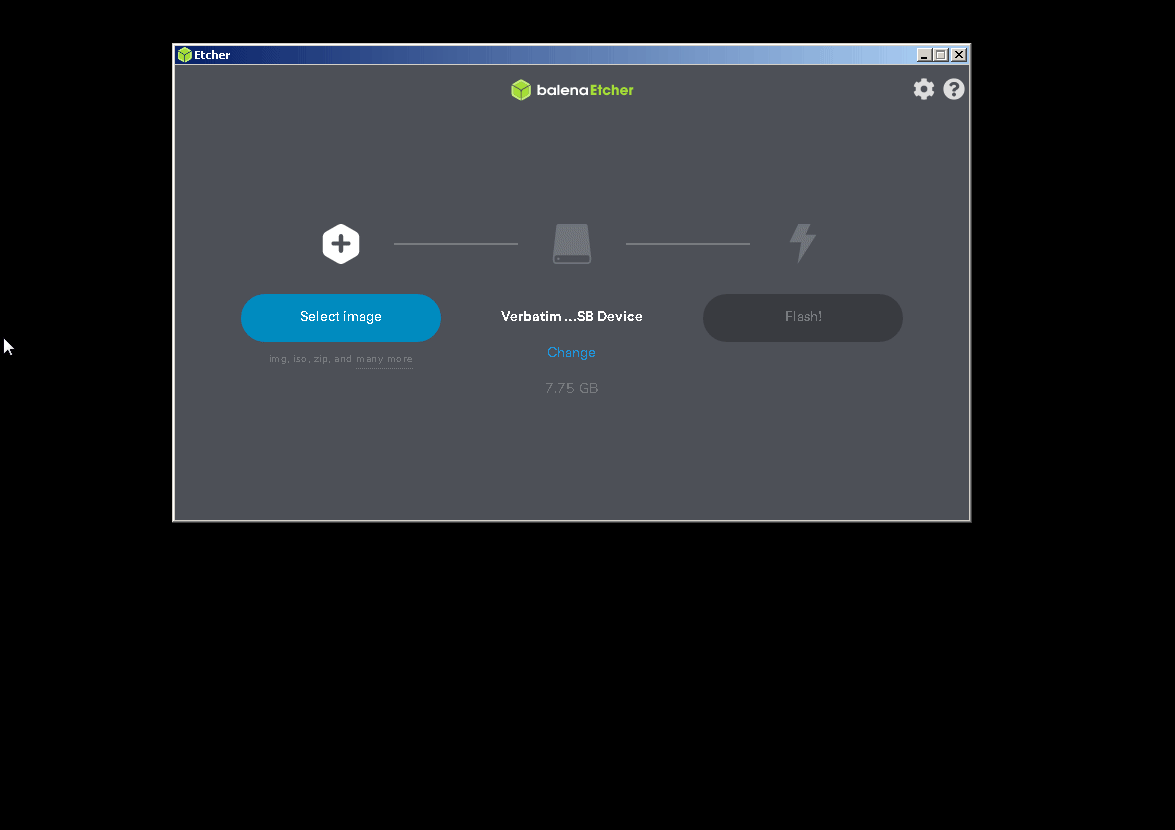
Filed under
balenaEtcherEtcher Download Free
was reviewed by Alexandra SavabalenaEtcher 1.5.116
add to watchlistsend us an update- portable version
- A portable version of this application is available: balenaEtcher Portable
- runs on:
- Windows 10 32/64 bit
Windows 8 32/64 bit
Windows 7 32/64 bit - file size:
- 124 MB
- filename:
- balenaEtcher-Setup-1.5.116.exe
- main category:
- CD / DVD / Blu-ray Tools
- developer:
- visit homepage
top alternatives FREE
top alternatives PAID
Etcher is a fantastic open-source USB image writer tool for Windows, macOS and Linux — and a new stable release recently popped out.
The latest version of the tool doesn't add any dazzling new features but it does improve on the image writer's core feature set. Y'know: the thing you actually use it for.
Windows 10 Iso Download Tool
It's developed by software company Balena who say the newest release is 'more stable and reliable' than before.
Before I show you how to install Etcher on Ubuntu 18.04, 20.04, and later let's recap what this tool is and why you might need it.
A Recap of Etcher Features
As you may know if you read our list of the best Electron apps, Etcher is a truly cross-platform tool. You can use it on Windows, macOS and Linux. Regardless of which OS you use Etcher can write .iso, .img and .zip files to USB drives and SD cards.
The main interface is simple to understand, and walks you though the three-step process of how to flash an .iso to USB. You open the app, select an image, select a drive (the built in drive picker is designed to avoid you making mistakes and overwriting a hard drive, etc), then hit the Flash button to, well, you know the rest!
A validated burning option is also available. This double-checks the integrity of the image being written to verify that it was successful. While this slows things down, it does mean you're not left trying to boot from a dud drive.
- Support for creating multi-boot USBs
- Support for persistent storage on Ubuntu images
- Registered Etcher as handler for *.img and *.iso files
For command line fans an Etcher CLI is also available. This allows you to write images and validate flashes from the command line. And because the CLI tool doesn't rely on the Electron framework it's a smaller download and install size.
How to Install Etcher on Ubuntu
Etcher is free, open source software and is available to download for Windows, macOS and Linux from the Etcher.io website and from the Etcher GitHub releases page linked below:
Etcher's Linux builds are available in various formats, but the AppImage package one especially popular.
What are AppImages? AppImages are self-contained runtimes that do not require ‘proper' installation or root access. They do need to be given permission to run though:
Because AppImages run on any Linux distro out there you only need to download it, give it permissions (see here) then double-click on it to run — simple!
If you prefer to install software in a traditional way (i.e. using apt) you can also install Etcher on Ubuntu from a repository.
Windows 10 Iso Tool
I won't lie; getting the repo set-up is a more involved than using the AppImage mentioned above, but it does ensure you get future Etcher updates automatically via Ubuntu's built-in Software Updater tool.
To add the Etcher repo you need to open the Software & Updates app:
Select the ‘Other Software' tab in Software & Updates [1]
Click ‘Add' [2] and paste the following the entry field of the box that appears:
Click ‘Add Source' [3] to confirm the change, then close Software & Updates. You'll likely be prompted to update your software sources.
I did say it was pretty involved! If you'd rather save to, you can add the repo from the terminal. To do this run:
Whichever way you add the repo the next step is important: you must add the repository key.
Why?
Because it allows Ubuntu to verify that packages installed from the repository are made by who they say they are. You have to add this key to be able to install Etcher as Ubuntu disables unsigned repos by default.
To add the repository key open a Terminal window and paste the following command:
Finally, update your packages list and proceed to install Etcher:
That's it; launch Etcher from the Applications grid (or your favourite Linux app launcher) and follow the on-screen instructions to create a bootable USB!
